
Szef poprosił Cię o zrobienie krótkiej prezentacji o sprzedaży osiągniętej przez sklepy waszej firmy w ciągu dwóch ostatnich miesięcy na comiesięcznym spotkaniu kierowniczym. Chciałby, żeby na prezentacji znalazły się także zmiany procentowe sprzedaży pomiędzy tymi miesiącami.
Większość osób chciałaby dobrze wypaść przed swoim szefem i kolegami, więc zabrałaby się od razu do pracy, mozolnie licząc te wartości. My pokażemy Ci jak uzyskać wyniki w szybki, prosty i przede wszystkim przejrzysty sposób.
W celu opisania wszystkich czynności przyjmujemy, że nasze dane wyglądają w następujący sposób:
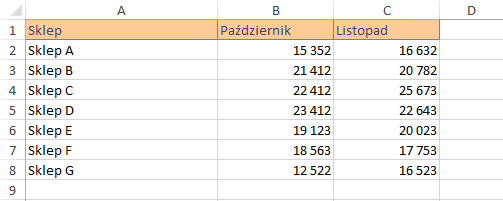
Jak obliczyć wzrost procentowy sprzedaży?
Obliczanie zmian w sprzedaży zaczniemy od utworzenia kolumny, która będzie zawierać nasze obliczenia. Możesz nazwać ją dowolnie, my zdecydowaliśmy się na „%”.
Następnie do komórki poniżej wprowadź formułę:
=C2/B2-1
Dzięki niej otrzymasz ułamki dziesiętne, które będą dodatnie lub ujemne, zależnie od różnicy w sprzedaży. Teraz należy zmienić format kolumny na procentowy. By to zrobić, możesz kliknąć prawym przyciskiem na nagłówek kolumny i wybrać „Formatuj komórki”, a następnie kategorie „Procentowe”. Twoje wyniki będą teraz przedstawione za pomocą procentów.
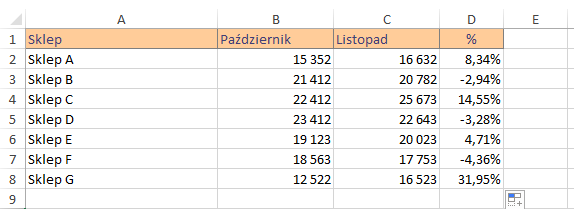
Możesz to też zrobić, zaznaczając interesujące Cię komórki, a następnie kliknąć znak procentu, który znajduje się w zakładce „Narzędzia główne”. To „Zapis procentowy” (jego skrót klawiszowy to CTRL+Shift+%). Tutaj należy zwrócić uwagę na jedną bardzo ważną rzecz.
Jeśli do komórki arkusza samemu chcielibyśmy wprowadzać wartości procentowe, to musimy sformatować komórki przed ich wprowadzeniem. W innym wypadku Excel źle zrozumie nasze intencje i uzyskamy błędne dane, na przykład, jeśli wprowadzimy do komórki liczbę 20, a następnie nadamy jej format procentowy, uzyskamy 2000%.
Jak zwiększyć czytelność?
Nasza analiza sprzedaży w Excelu jest już gotowa, ale może być trochę nieczytelna. Wypadałoby więc odpowiednio ją sformatować, na przykład dodając znak „+” przed wartościami dodatnimi. By to zrobić, musimy zaznaczyć komórki z obliczonymi danymi i wejść do menu formatowania komórek. Możemy zrobić to tak, jak wcześniej lub skorzystać ze skrótu klawiszowego CTRL+1. Teraz wybieramy jednak kategorie „Niestandardowe”, a w znajdujące się tam pole „Typ” wprowadzamy następującą formułę:
+0%,-0%;0%
Całą operację zatwierdzamy przyciskiem „OK”.
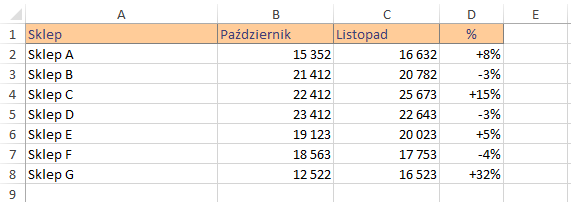
Ważna informacja, jeśli zamienimy kolejność znaków w tej formule, tzn. najpierw wprowadzimy -0%, to wtedy przy wartościach dodatnich pojawi się znak minus. Należy więc uważać, ponieważ to całkowicie zmieni interpretacje naszych danych! Nie można zapomnieć też o ostatniej części, ponieważ odpowiada ona za brak znaku przy wartości 0%.
Możemy także wyróżnić zmiany w sprzedaży za pomocą kolorów. Możemy tutaj wykorzystać formatowanie warunkowe. Należy zaznaczyć obszar z danymi i wybrać „Formatowanie warunkowe”, a następnie opcje „Reguły wyróżniania komórek”. Tam dostosowujemy nasze pola, na przykład:
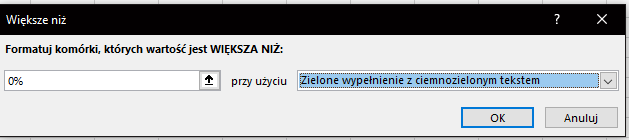
Dzięki temu już na pierwszy rzut oka będziemy mogli zobaczyć, które sklepy miały większe zyski w listopadzie niż w październiku:
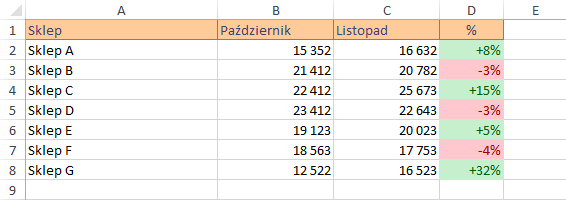
To bardzo proste działania, które nie powinny zająć więcej niż kilka minut. Wymagają one jednak znajomości programu. Osoby, które dopiero zaczynają pracować z arkuszem kalkulacyjnym firmy Microsoft, powinny zdecydować się na kurs tłumaczący podstawy Excela, co znacząco ułatwi im pracę w tym środowisku.
Szkolenia takie odbywają się w każdym większym mieście – do najbardziej popularnych należą:










